1. 動作環境
Westlaw Japanの動作環境は以下の通りです。(2022年6月現在)
| OS(オペレーティング システム) | 【推奨環境】 Windows 10 | |
|---|---|---|
| ブラウザ | Microsoft Edge(最新版) Google Chrome(最新版) Microsoft Internet Explorer 11(モダンUI版を除く)
|
|
| モニター解像度 | 【推奨環境】 1024×768ピクセル以上 ブラウザフォントサイズ:中 |
|
| その他必要なソフトウェア | ダウンロードした有効期限付きのPDFコンテンツを閲覧するには、Adobe Acrobat Readerが必要です。また、IE11では、文書の印刷およびPDFコンテンツの閲覧に、Adobe Acrobat Readerが必要です。 下記 2(1)の手順 に従ってインストールと設定を行ってください。 対応バージョンはAdobeがサポートしている各OSに対するAdobe Acrobat Readerのバージョンです。 Adobe Acrobat Readerは こちら からダウンロードができます。 |
|
| 必要な設定等 | Westlaw Japanでの各機能をご利用いただくにあたって、サイトの表示や機能を動作させるために以下の設定を有効とする必要があります。 JavaScript:有効 Cookie:有効 |
|
- 上記以外の動作環境、またはネットワークセキュリティの設定、ブラウザの設定やバージョンなどにより、当サイトの一部または全部が利用できない(表示されない、機能が利用できない)場合がございます。
- 製品の仕様は予告なく変更される場合があります。
- ご不明な点がございましたら、営業担当者または カスタマーサポートセンター まで、お気軽にお問い合わせください。
2. PDF形式で収録されるコンテンツのご利用方法
(1) Adobe Acrobat Readerのインストールと設定
Edge/Chromeでは、有効期限付きPDFファイル(※)をダウンロードして閲覧する場合にAdobe Acrobat Readerが必要となります。
また、IE11では、すべてのPDFファイルの閲覧にAdobe Acrobat Readerが必要となります。
下記の手順に従って、インストールと設定を行ってください。
(※ 有効期限付きPDFコンテンツ:最高裁判所判例解説、法曹時報、NBL、資料版商事法務、旬刊商事法務)
| 1. |
Adobe Acrobat Readerがインストールされていない場合は、こちらから入手してインストールします。 https://get.adobe.com/jp/reader/ ※言語は日本語版を選択してください。 |
|
|---|---|---|
| 2. | インストールが完了したら、Windowsのスタートボタンから、設定(歯車のアイコン)をクリックします。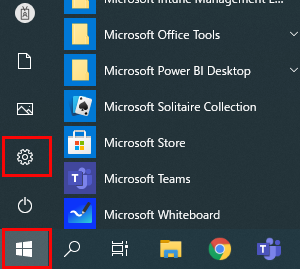 |
|
| 3. | 「アプリ」をクリックします。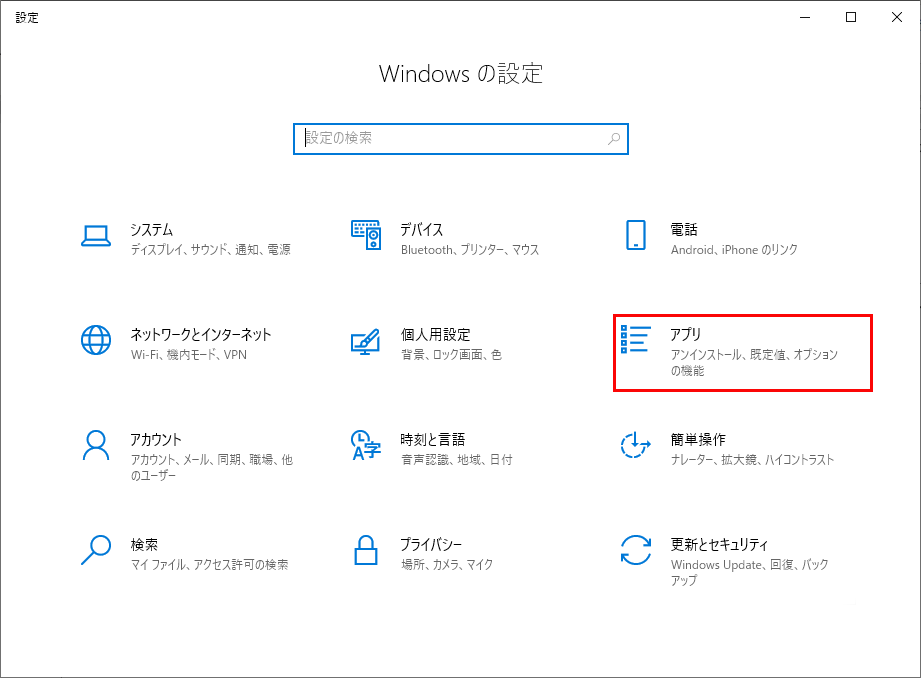 |
|
| 4. | 画面左の「規定のアプリ」をクリックします。続いて、画面右の「ファイルの種類ごとに規定のアプリを選ぶ」をクリックします。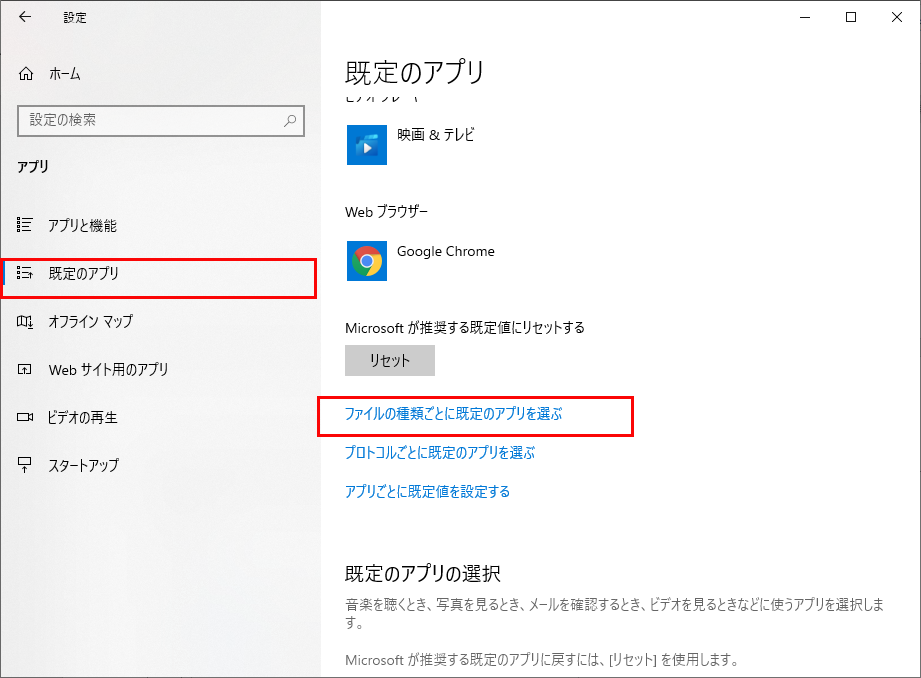 |
|
| 5. | 拡張子がアルファベット順に並んでいますので、下にスクロールして「.pdf」を探してクリックします。 「.pdf」の文字の右側に現在設定されている規定のアプリが表示されています。 「Adobe Acrobat Reader DC」以外(Edgeなど)になっている場合は、クリックして「Adobe Acrobat Reader DC」に変更します。 なお、この時に「切り替え前に」というメッセージが表示された場合は、メッセージ最下部の「強制的に変更する」をクリックします。 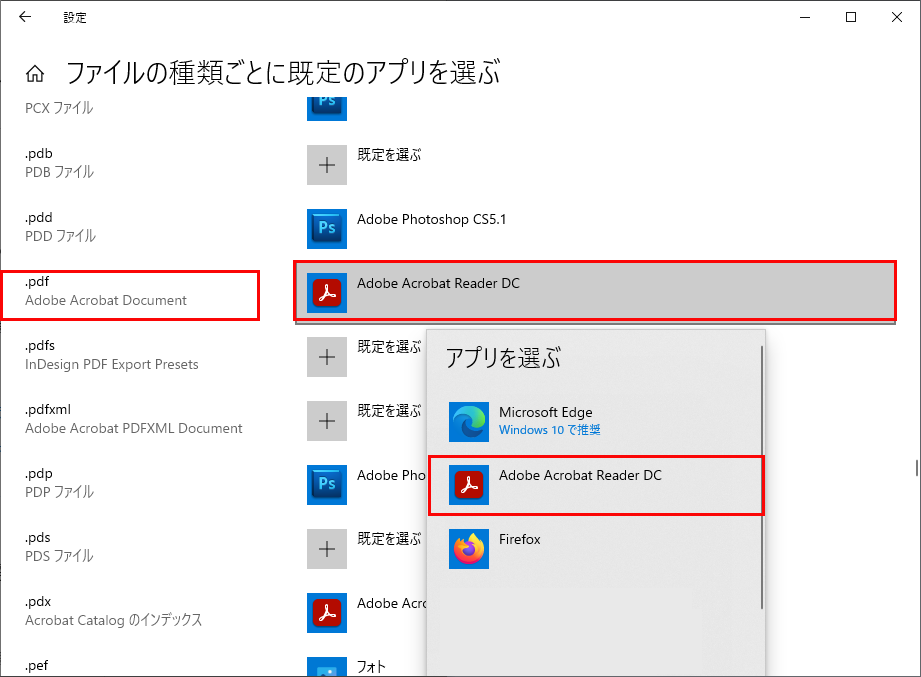 |
|
(2) Edge / Chromeをご利用の場合
●閲覧方法
PDF形式のコンテンツには、製品内にPDFが開いて表示されるものと、アイコンで表示されるものとがあります。アイコンで表示されるものは、アイコンをクリックするとPDFコンテンツがブラウザ内に表示されます(下図)。
PDFがアイコンで表示される例(PDFアイコンをクリックすると記事が表示されます。)
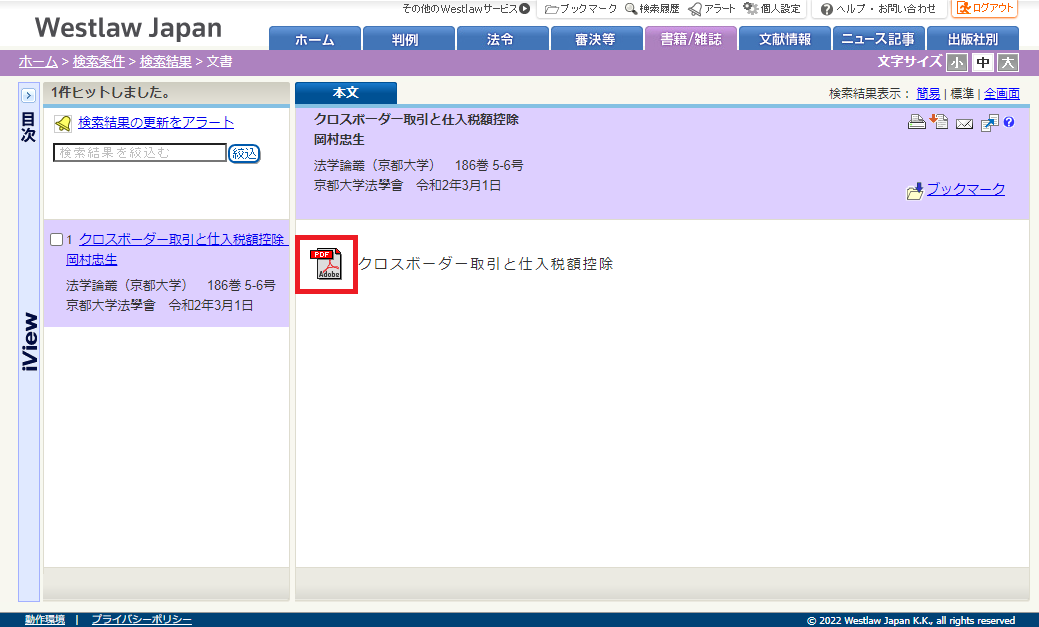
●印刷方法
PDFコンテンツを印刷する場合は、記事の右上に表示される「![]() 」をクリックします(下図)。
」をクリックします(下図)。
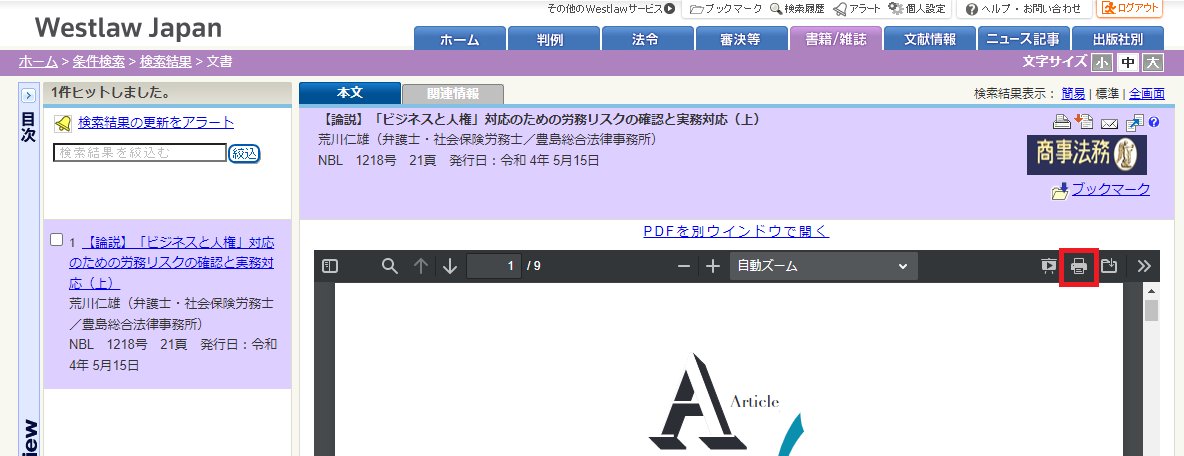
- PDFコンテンツを印刷する場合は、コンテンツのヘッダーにあるボタン(下図)ではなく、上記ボタンを使用します。
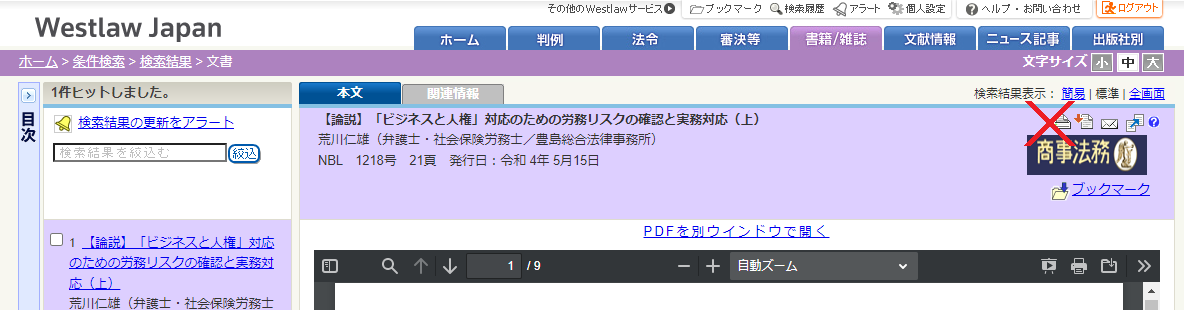
●ダウンロードして閲覧・印刷する方法
- 以下の手順を行う前に、 (1)の手順 に従ってAdobe Acrobat Readerのインストールと設定を行ってください。
- PDFコンテンツをダウンロードする場合は、コンテンツのヘッダーにあるボタン(下図)ではなく、以下の手順に記載のボタンを使用します。
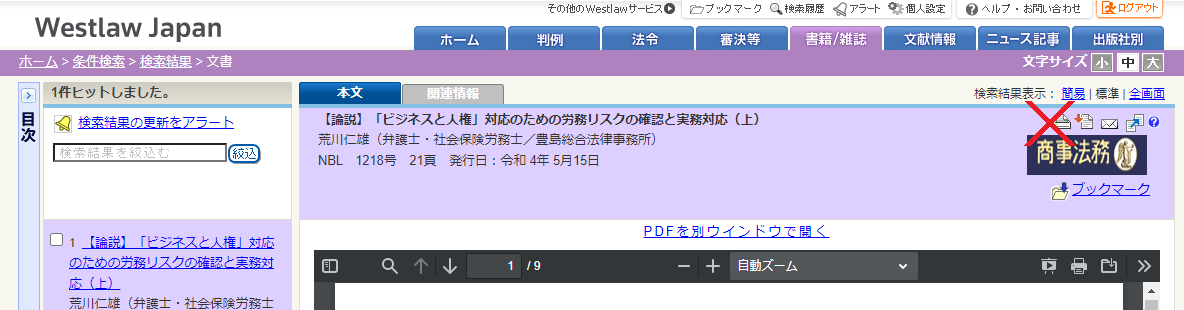
| 1 |
PDFコンテンツをダウンロードする場合は、記事の右上に表示される「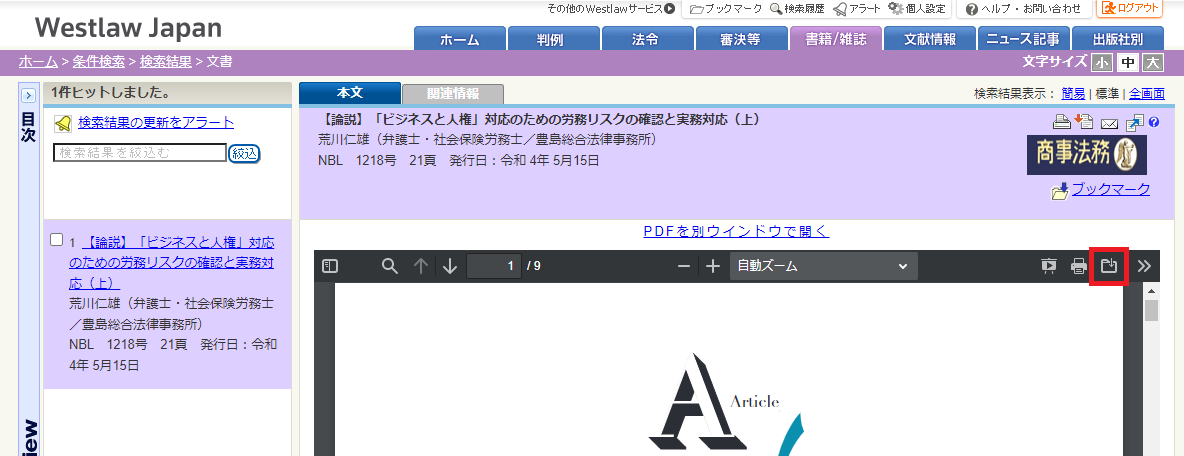 |
|
|---|---|---|
| 2. | ダウンロードが終わると、画面右上にアイコンが表示されますので、次の手順に進みます。
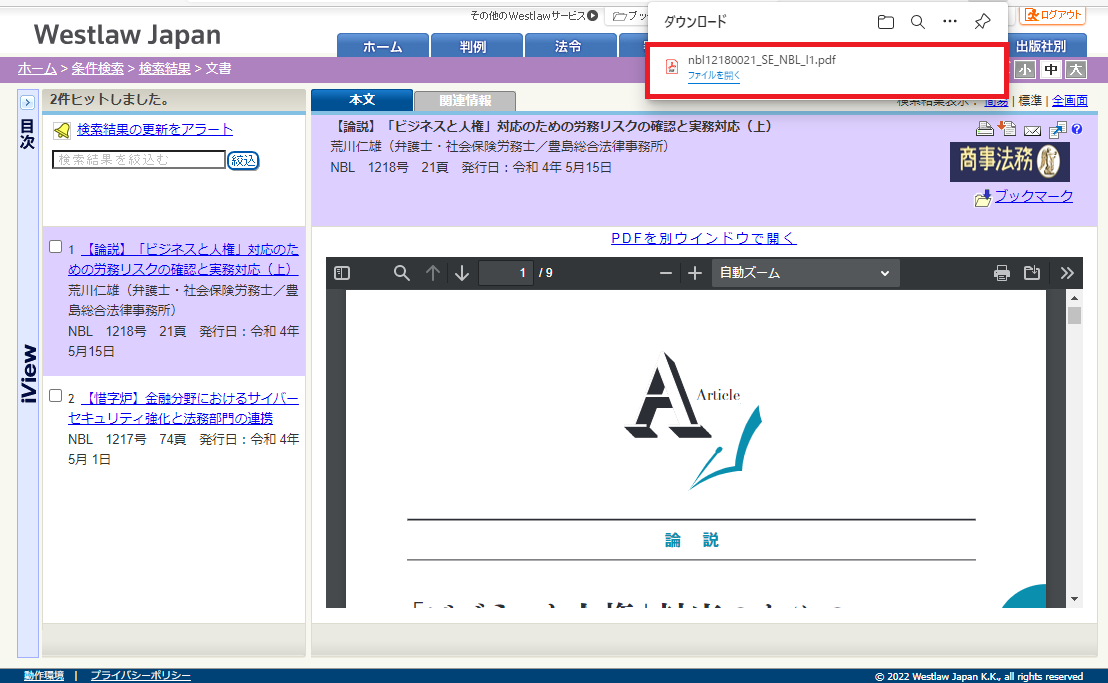 |
|
| 3. | ダウンロードされたPDFファイル名にマウスカーソルを合わせ、右クリックします。 メニューから「常にシステムビューアーで開く」をクリックします。 再び上記手順でダウンロードすると、自動的にAdobe Acrobat Readerが立ち上がり、記事が表示されます。 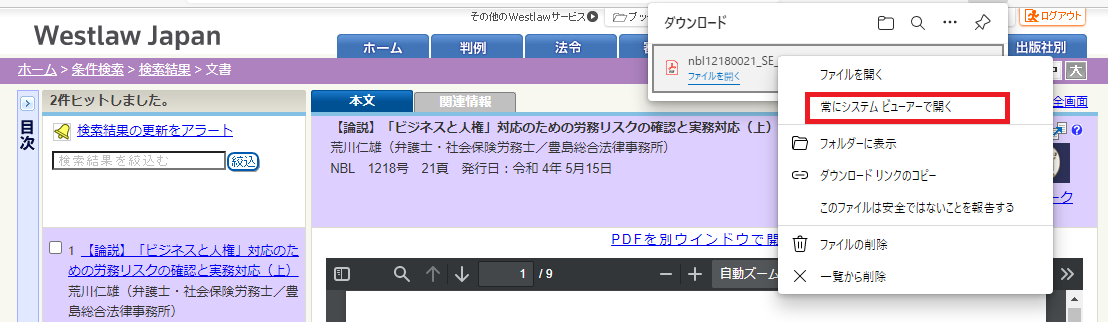 なお、これ以降、PDFファイルがダウンロードされると、自動的にAdobe Acrobat Readerが立ち上がるようになります。Westlaw Japan以外のサイトのPDFも同様となります。 〔参考〕 「常にシステムビューアーで開く」の設定を解除する方法
|
|
| 1 |
PDFコンテンツをダウンロードする場合は、記事の右上に表示される「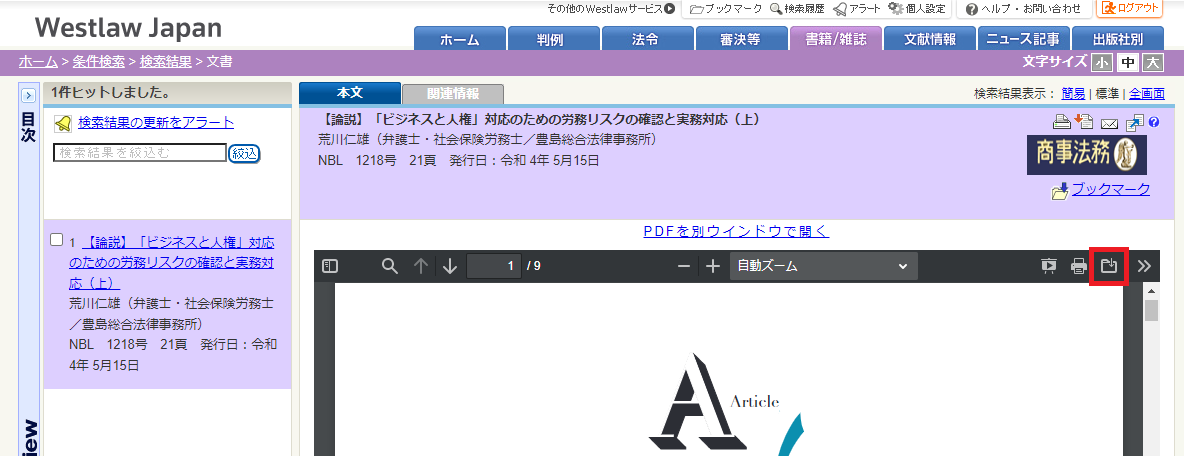 |
|
|---|---|---|
| 2. | ダウンロードが終わると、画面左下にアイコンが表示されますので、次の手順に進みます。
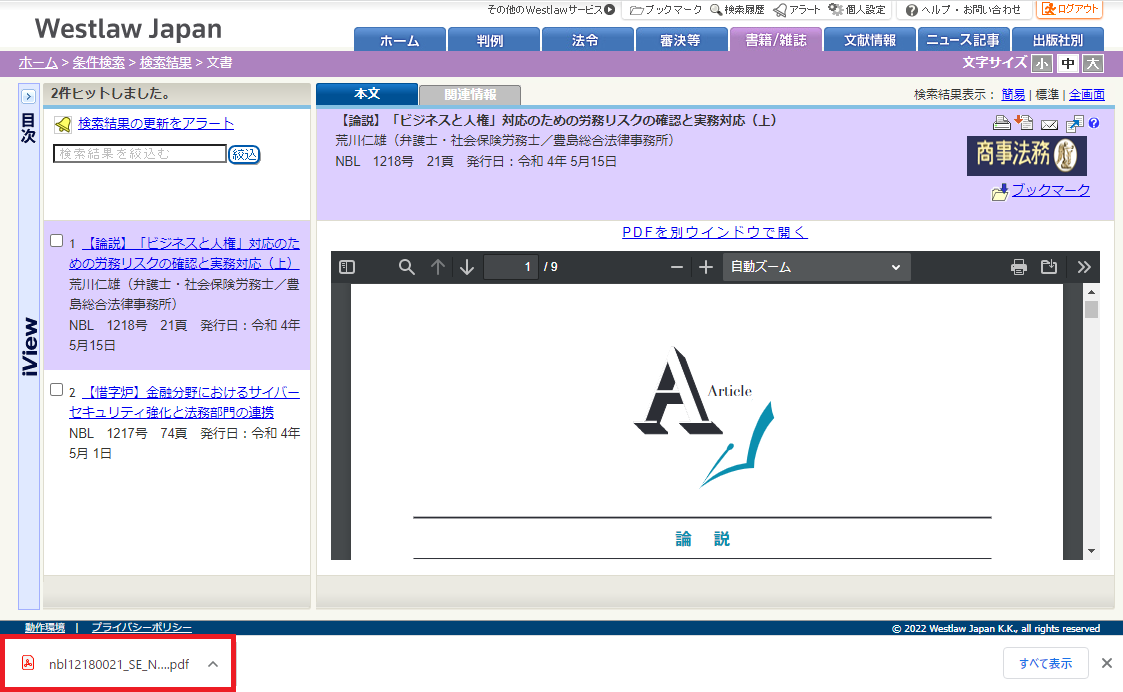 |
|
| 3. | ダウンロードされたPDFファイル名の右にある「 ˆ 」マークをクリックします。 メニューから「常にシステムビューアで開く」をクリックします。(「常にAdobe Readerで開く」と表示されている場合も同様に操作します。) 再び上記手順でダウンロードすると、自動的にAdobe Acrobat Readerが立ち上がり、記事が表示されます。 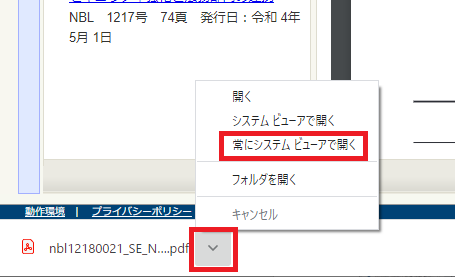 なお、これ以降、PDFファイルがダウンロードされると、自動的にAdobe Acrobat Readerが立ち上がるようになります。Westlaw Japan以外のサイトのPDFも同様となります。 〔参考〕 「常にシステムビューアで開く」の設定を解除する方法
|
|
(3) Internet Explorer11をご利用の場合
●閲覧方法
IE11では、PDFコンテンツの閲覧にAdobe Acrobat Readerが必要です。 (1)の手順 に従ってインストールしてください。
Adobe Acrobat Reader をインストールすると、PDF形式のコンテンツは、ブラウザ内に表示されます。PDFがアイコンで表示されるものは、アイコンをクリックするとブラウザ内に表示されます。
●印刷方法
記事の下部にマウスカーソルを移動すると、各種アイコンが表示されます。その中のプリンターアイコンから印刷することができます。(環境により、記事上部にマウスカーソルを合わせるとアイコンが表示される場合もあります。)
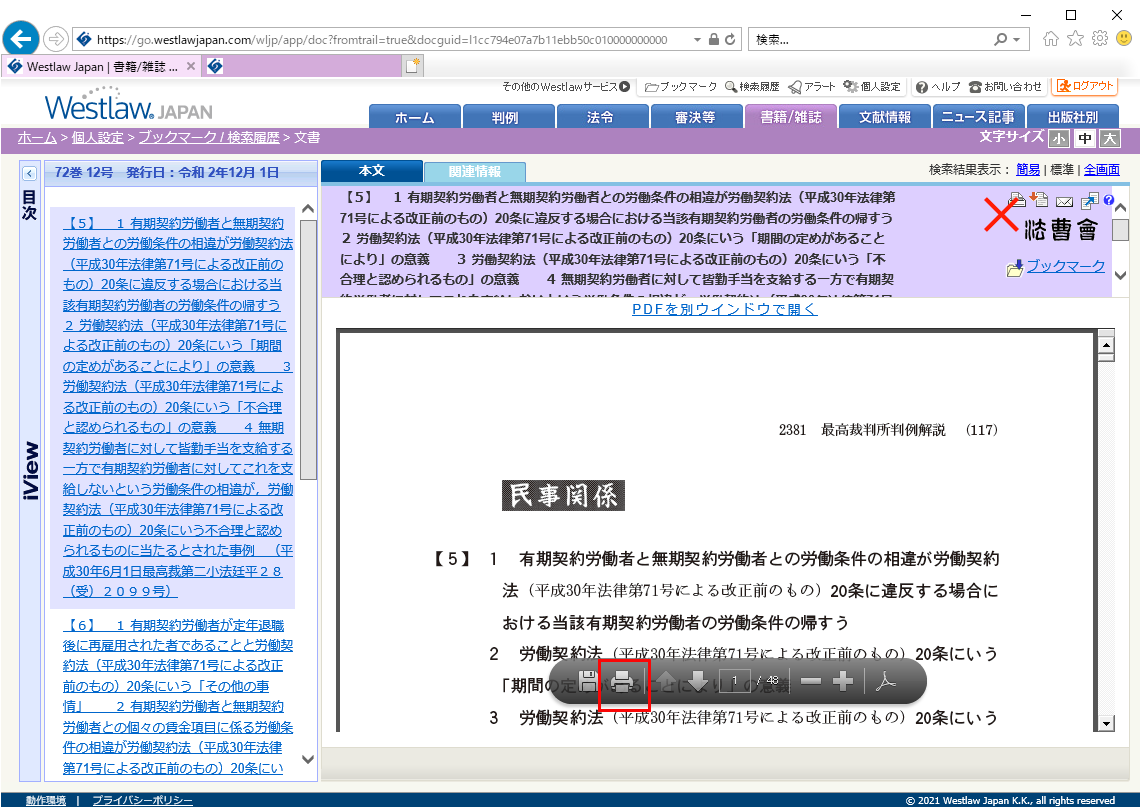
(4) ダウンロードしたPDFファイルの有効期限
有効期限付きPDFファイル(※)の有効期限は、印刷した紙面の下部に表示されています。期限の表示の無いコンテンツについては、当日限り有効です。
有効期限が過ぎると、白紙で表示されます。その場合は、お手数ですが改めてダウンロードし直してご使用ください。
※繰り返し参照したい記事は、印刷するか、製品内のブックマークに登録しておくことをおすすめいたします。
(※ 有効期限付きPDFコンテンツ:最高裁判所判例解説、法曹時報、NBL、資料版商事法務、旬刊商事法務)