よくあるご質問
よくあるご質問
- マニュアル・ガイド
- 法令アラートセンター
- よくあるご質問
- 収録コンテンツ
- お問い合わせ・ご相談
- セミナー・レポート
セミナー・レポート
- リンク集

ログイン画面にパスワードを保存する方法には、次の2通りがございます。通常は、①をご利用ください。
① ブラウザのパスワード管理機能を利用する方法(推奨)
② Westlaw Japanの機能を利用する方法
- パスワード保存機能の利用についてお客様の組織内でルールが定められている場合は、以下の設定を行う前に、担当部署にご相談ください。
①ブラウザのパスワード管理機能を利用する方法(推奨)
この方法でGoogleアカウントなどにパスワードを保存すると、パソコンを買い替えた場合などでも、保存したパスワードを新しいパソコンで利用することができます。
- <Microsoft Edgeの場合>
- Westlaw Japanのログイン画面でユーザーIDとパスワードを入力します。
(「パスワードを保存する」にチェックは入れません。)
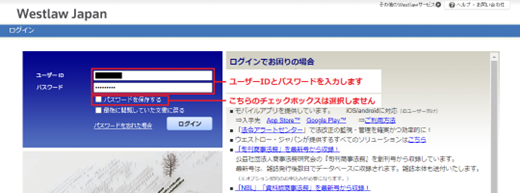
- 「ログイン」ボタンをクリックします。
- ログインに成功すると、パスワードを保存するポップアップが表示されます。「パスワードを自動的に保存する」がONになっている場合はOFFにします。「保存」をクリックすると設定は完了です。
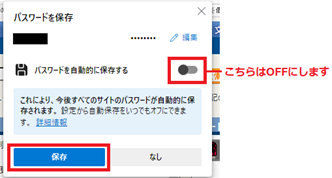
上記手順でうまくいかない場合は下記をご確認ください。
- 画面右上の三つ並んでいる点(
 )をクリックして、メニューから「設定」をクリックします。
)をクリックして、メニューから「設定」をクリックします。
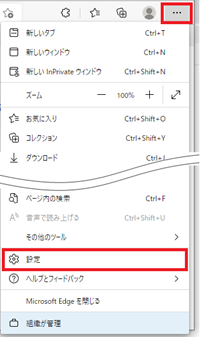
- 「プロファイル」>「パスワード」をクリックします。
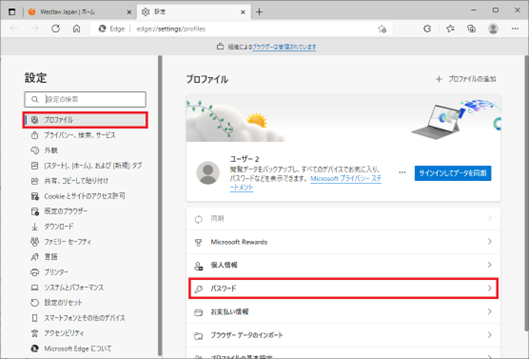
- 「パスワードの保存を提案」がOFFになっている場合は、ONにします。また、この画面の下部に表示される、パスワードを保存しないWebサイトに「go.westlawjapan.com」が登録されている場合は「×」をクリックして削除します。
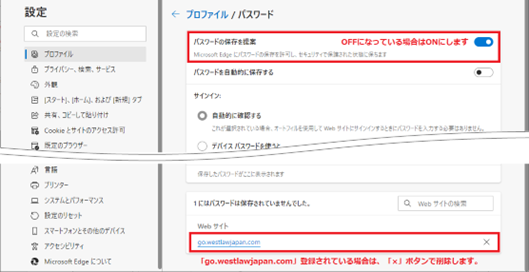
- Microsoft Edgeを終了し再度起動してください。
- 再度Westlaw Japanにログインすると、画面上にパスワードを保存するポップアップが表示されます。「保存」をクリックすると設定は完了です。
- <Google Chromeの場合>
- Westlaw Japanのログイン画面でユーザーIDとパスワードを入力します。
(「パスワードを保存する」にチェックは入れません。)
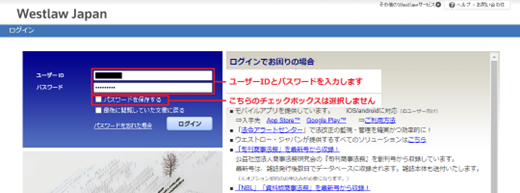
- 「ログイン」ボタンをクリックします。
- ログインに成功すると、パスワードを保存するポップアップが表示されます。「保存」をクリックすると設定は完了です。
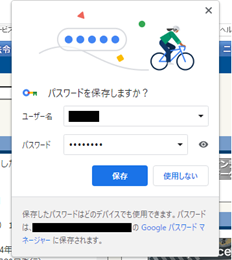
上記手順でうまくいかない場合は下記をご確認ください。
- 画面右上の三つ並んでいる点(
 )をクリックします。
)をクリックします。
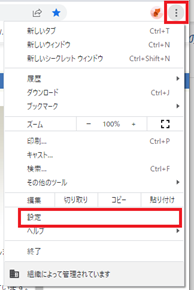
- 「自動入力」>「パスワード マネージャー」をクリックします。
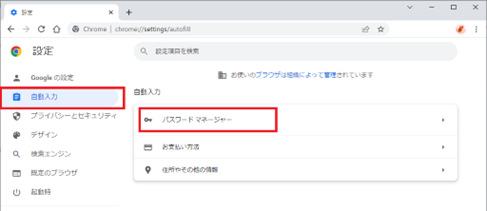
- 「パスワードを保存できるようにする」がONになっていない場合は、ONにします。また、この画面の下部に表示される「常に保存しない」に「go.westlawjapan.com」が登録されている場合は「×」をクリックして削除します。
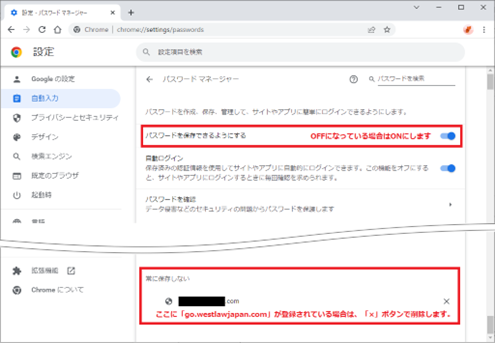
- Google Chromeを終了し再度起動してください。
- 再度Westlaw Japanにログインすると、画面上にパスワードを保存するポップアップが表示されます。「保存」をクリックすると設定は完了です。
②Westlaw Japanの機能を利用する方法
この方法でパスワードを保存すると、長期間Westlaw Japanを利用しなかった場合や、ブラウザのアップデートなどでCookieが削除された場合には、保存したパスワードが失われます。
また、パソコンを買い替えた場合などに、保存したパスワードを新しいパソコンに引き継ぐことはできません。
再度ユーザーIDとパスワードを入力してご利用ください。
- ユーザーIDとパスワードを入力します。
- パスワード入力欄の下にある「パスワードを保存する」にチェックを入れて「ログイン」ボタンをクリックします。
 ログイン画面にパスワードを保存する方法を教えてください。
ログイン画面にパスワードを保存する方法を教えてください。